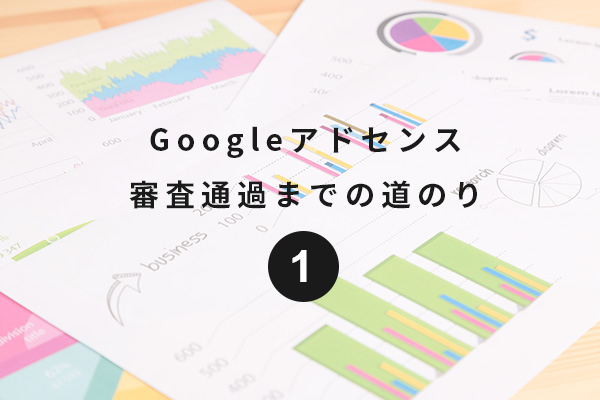
こんにちは。
せっかくブログを始めたので、Googleアドセンスを使いたいな♪
と思い、申し込みしています。
が、
2016年11月現在、「承認されなかった」ので。まだ審査を通っていません。
審査通過までがんばるつもりなので、その流れや、はまったことを書いておこうと思います。
2017年1月、無事に承認されました!
参考にさせていただいた様々な情報に感謝です!
アドセンス以外にも、ドメイン取得ではまっちゃったりもしたので・・・
そのあたりにも触れます。
アドセンス審査シリーズ記事はこちら↓
アドセンス審査通過までの道のり2「申し込み後から結果がくるまで」
アドセンス審査通過までの道のり3「再申請に向けて修正の日々 2016年12月」
ブログ開設から、Googleアドセンス申し込みまで
情報は、2016年11月時点のものです。
アドセンスは申し込み方法が変更になることもあるようなので、ご注意ください。
1. ブログ開設・ドメイン取得
さぁ、ブログ開設!
ということで、もともとサーバはあるので、そこにWP入れてドメイン取得して・・・
という感じで、
特にて間もなくブログ開設。
ドメインは、「ムームードメイン」さんで取得しました。
ドメイン取得でプチはまり
登録後、ムームードメインさんから
「【重要】[ムームードメイン] ご登録情報修正のお願い」
メールが1日おきに来て、ドメイン取得が初めてなものだから焦り。
お客様ご登録の上記ドメイン名におきまして、ドメインの各担当者情報に設定
されている情報に不備がございます。下記対応期限までにドメインWhois情報が正確な情報へ修正されていない場合、
当該ドメイン名に対して利用制限を行わせていただきますので、早急に内容を
ご確認いただきご対応をお願いいたします。引用元:ムームードメインからのメール
入力した登録情報に不備があって、
対応期限内に修正しないとドメインを使用できなくなりますよ
って感じの内容です。
正しく修正されれば、「1日おきに送信される本メールが送信されなくなります。」というちょっと怖い感じ。
あわててムームードメインにログインし、登録情報を見直し。
英語表記の住所が間違っていたので、修正して登録情報を更新!
ふー、これで一安心!
と思っていたら、再び「【重要】[ムームードメイン] ご登録情報修正のお願い」メールが!??
こわい!なぜ!!!
と思って、メールをじっくり読んでみると(最初はあまり読んでなかった・・・ごめんなさい)
「WHOIS情報」も更新しなきゃならないようで。
WHOIS情報は代理公開を選んでるから、こっちでは編集しようがないじゃん!!
と思っていたら、メール内に丁寧に書いてありました。
2.【ご登録ドメインのWHOIS情報】
コントロールパネル内「ドメイン操作」>「WHOIS情報変更」へ進み、
対象ドメインの「WHOIS情報変更」ボタンを押し、情報の確認・修正後、
「WHOIS情報変更」ボタンを押してください。
(WHOIS情報変更:https://muumuu-domain.com/?mode=conpane&state=whois_list )※代理公開をご利用いただいているドメインの場合も、「2.」まで対応が必須です。
情報変更は行なわずに、最下部の「WHOIS情報変更」ボタンを押してください。引用元:ムームードメインからのメール
案内の通り、「WHOIS情報変更」ボタンを押してみたら・・・
再びメールが来ることはありませんでした!
対応期限をすぎてもドメインを使用できているので、大丈夫だったんだと思います!!
よかったー!
書いてみると、「プチはまり」どころじゃなかった・・・
しっかりはまってしまってました。
直るまでメールが届くの、恐怖です!!
2. ブログ記事作成
アドセンス審査に合格するには、ある程度の記事数とページビューが必須!
という情報を得たので、せっせか記事作成。
どの程度の内容が必要かまで分かっていなかったので、写真1~2枚の料理日記的なものを5つくらい作成。
この時は、
「まぁ、こんなもんじゃない?」くらいの軽い気持ちでした。
審査、軽く通ると思っていたので・・・
(最近厳しくなっているって知らなかった・・・)
(今思うと、もっとしっかり文字数多めの記事を書いて、写真も多めにしたほうがよかったのではないかと。)
この期間に、ブログのデザインを少し整えました。
テーマは「Simplicity2」を使用させていただいてます。
いくつか比べてみて、シンプルでカスタマイズしやすそうなのでこちらにしました。
ヘッダー画像を変えたり、ロゴを作成してみたり。見出しデザインを変えたり。
デザイン側は慣れているので、すいすい♪
3. Googleアドセンス申し込み
さてさて、やっとこさアドセンス登録までたどり着きました。
すでに取得済みのGoogleアカウントで、Googleアドセンスにアクセス。
「お申込みはこちら」をクリックすると、下記のような画面に遷移します。
(ログイン状態によって、文言が変わってくるかもしれません。)
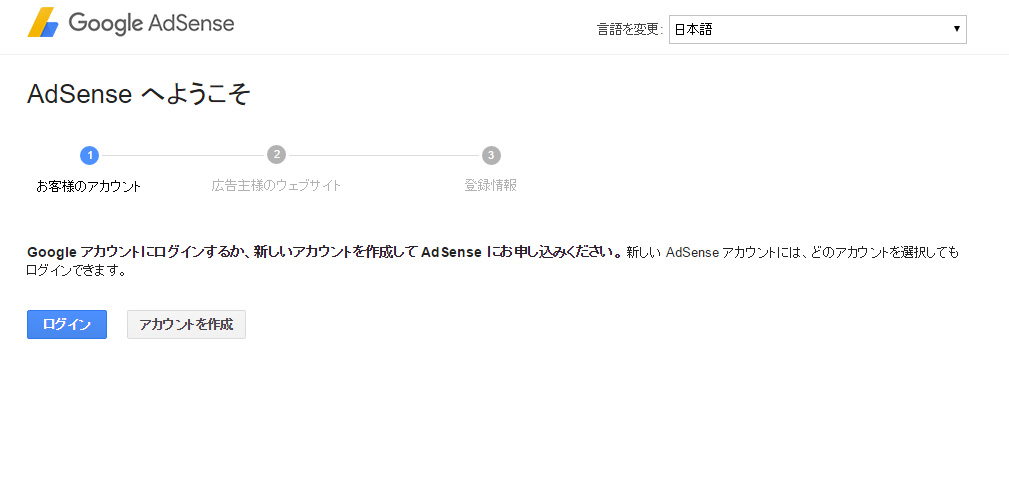
この画面からログインをクリック。
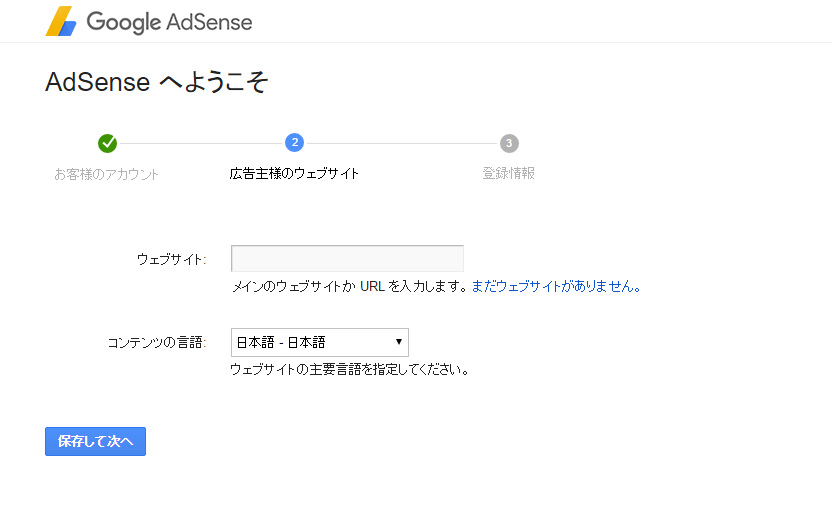
「広告主様のウェブサイト」情報を入力する画面に遷移するので、
広告を表示させたいサイトの情報を登録していきました。
すべて入力して、申し込みを送信!
完了画面では、「審査が進んだらメールを送りますね」
という内容が書いてあったので、素直に待つことに。
(申し込み完了画面のキャプチャ取ってないので、うろ覚えです。)
ひとまず申し込みをして、一安心。
・・・がそう簡単にはいかないのでした。
ということで、また続きは今度書きます。
無事にアドセンスの広告を使うことはできるのでしょうか・・・
いろいろな方の情報を参考にしつつ、ブログを書きつつ、進めたいと思います。

